さて、今やスマホは一人1台以上の時代、パソコンは一昔前に逆戻りしたかのように「家族共用PC」など一家で1台、というご家庭もまた増えてきたのではないでしょうか。
何かを共有するとき、気になるのはやっぱりプライバシーの問題ですよね。家族共用PCともなれば、あんなサイトやこんなサイト(?)を見ていたことが家族にバレるのはやっぱりちょっと抵抗があるひとも多いことでしょう。
今回はそんなニーズにうってつけ!な、Chromeの履歴を自動で削除してくれる拡張機能(プラグイン,アドオン)「Ultimate History & Cache Cleaner」をご紹介します。
※以前は「History Disabler」という拡張機能を紹介していたのですが、古くなりGoogleから非推奨になってストアからも無くなったため、より高機能な拡張機能を自分で作ってしまいました。
Contents
Ultimate History & Cache Cleaner の概要
Ultimate History & Cache Cleaner はパソコン用Chrome向けの拡張機能です。機能は単純、Chromeの閲覧履歴・ダウンロード履歴を自動で削除します。また、拡張機能アイコンをクリックした際に、設定した対象データを削除します。シンプルイズベストな拡張機能を目指しました。
Chromeには右上の設定ボタンから「シークレット ウインドウを開く」機能があり、これなら履歴も無効化されますが、Cookieなどまで全て無効になってしまうので、SNSなどに毎回ログインし直さないといけなくなり、使い勝手に難ありです。
また、履歴を削除するような既存の拡張機能は幾つかあったのですが、Chromeを閉じたときに履歴を削除してくれるだけで、Chromeを起動しっぱなしだと履歴は全力で残ってしまうものなどで、少々不満がありました。
一方、Ultimate History & Cache Cleaner は起動中にもリアルタイムで履歴を消し、Cookie を削除しないサイトを指定することもできます。また、オープンソースで作成していますので、誰でもソースコードを見て安全性を確認することができ、セキュリティ的にも安心です。
Ultimate History & Cache Cleaner のインストール
普通のChrome拡張機能のインストールと同じです。以下からどうぞ。
Chrome ウェブストアの「Ultimate History & Cache Cleaner」の詳細ページが出てきますので、「Chromeに追加」します。
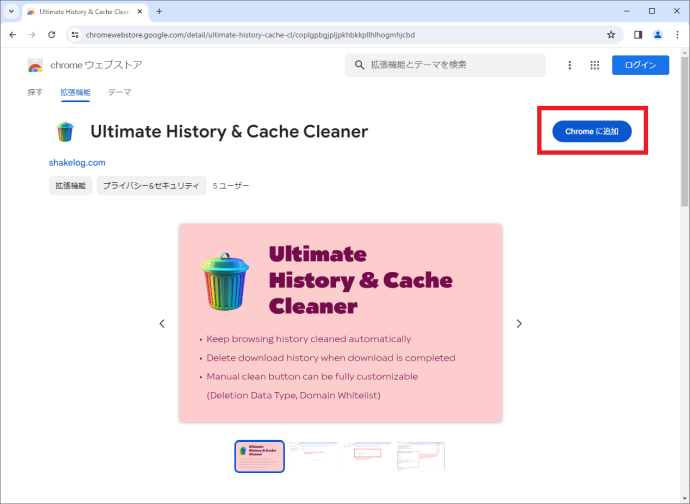
確認画面が出てきますので、「拡張機能を追加」します。(権限は履歴の削除に必要なものになっています。)
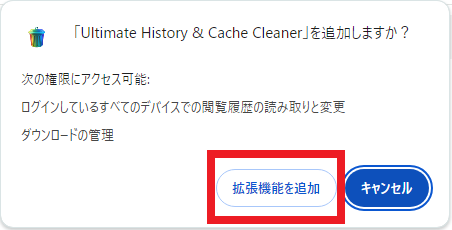
これでインストールは完了です。
Ultimate History & Cache Cleaner の設定
インストール後、設定画面が出てきます。項目は4つ(実質3つ)しかないのでご安心を。
①自動的に削除するデータの設定
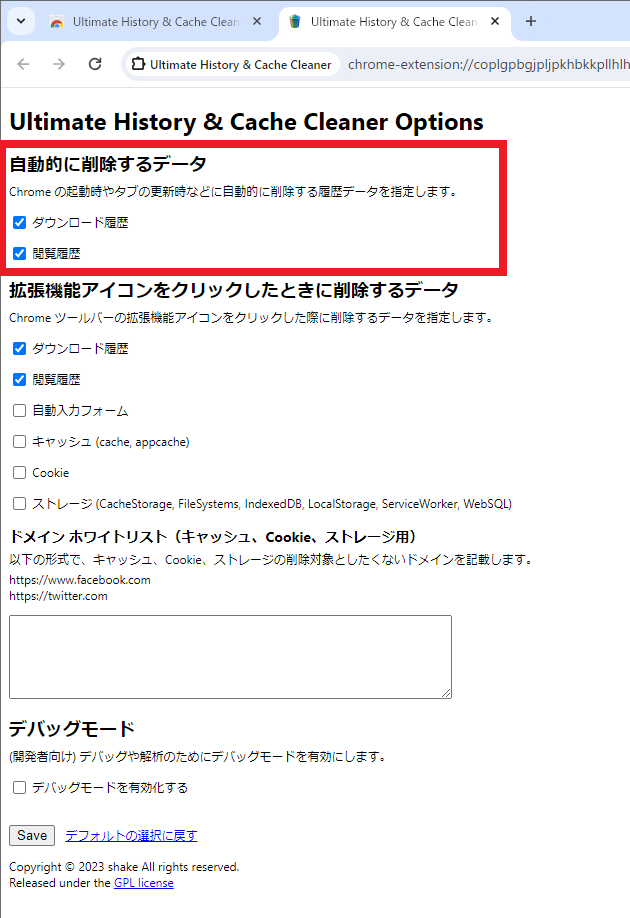
書いてあるそのままですが、新しいページにアクセスしたときやファイルをダウンロードした際に、自動的に閲覧履歴・ダウンロード履歴を削除するかどうかの設定です。お好みの対象を選択してください。基本的にはそのまま両方有効で良いと思います。
②拡張機能アイコンをクリックしたときに削除するデータ
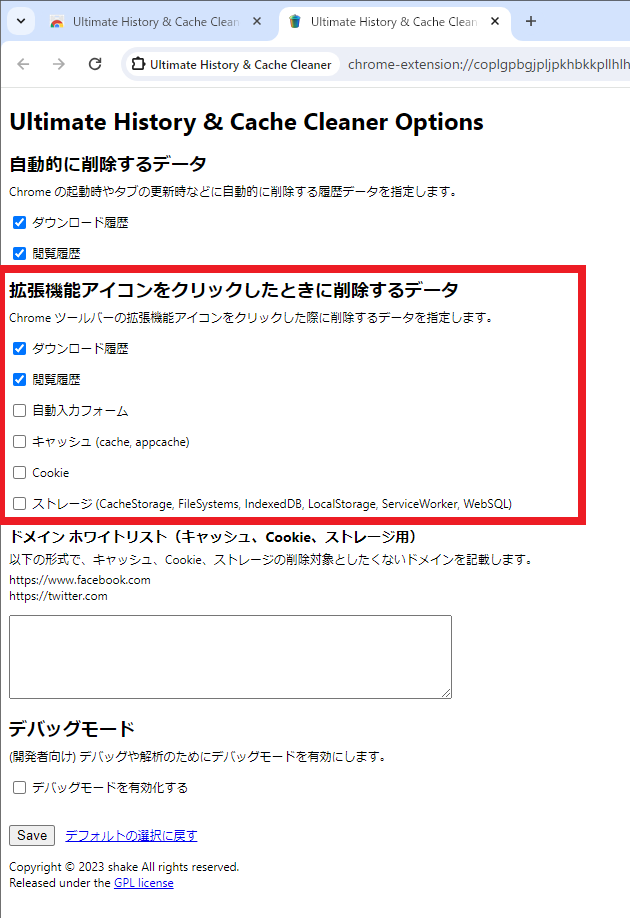
こちらも記載のとおりですが、アドレスバーの横の拡張機能アイコンをクリックした際に削除する対象のデータを指定します。
こちらの設定では、閲覧履歴とダウンロード履歴に加えて、自動入力フォーム(ページのテキスト入力欄などに入力した内容)、キャッシュ(キャッシュした画像やファイル)、Cookie(サイトのログイン状態や各種設定等を保存)、ストレージ(その他のサイトの各種保存データ)の設定が可能です。
設定するにあたっては、ストレージは少し注意が必要ですかね、ブラウザゲームなどブラウザ上にしかデータが保存されていないようなサイトを利用している場合は削除されてしまう恐れがあるので、よく分からなければ「ストレージ」チェックはしないでおくのが無難でしょう。
なお、Ultimate History & Cache Cleaner では安全のため、保護されたサイトのデータと保存されたパスワードについては削除対象としない(設定で削除できるようにすることもできない)仕様としています。
③ドメイン ホワイトリスト(キャッシュ、Cookie、ストレージ用)
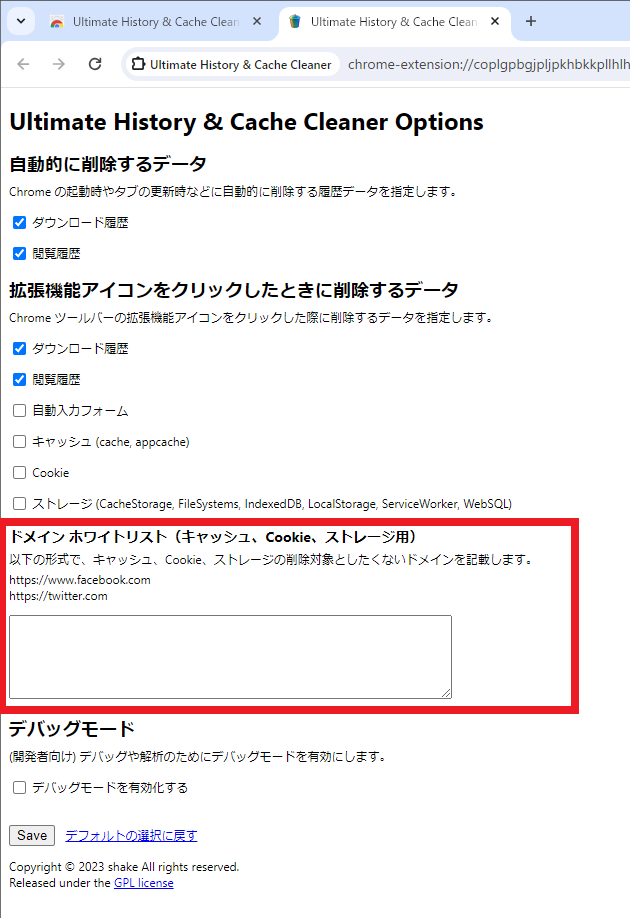
キャッシュ、Cookie、ストレージ向けには、削除対象としないサイトの設定が可能です。
(3種で共通の設定)
例えば Cookie はサイトへのログイン状態を保存していることが多いため、Cookie をすべて削除してしまうと、毎回そのサイトにログインし直さなければならなくなってしまいます。
そのため、X (旧Twitter) や Instagram、Facebook など、ログインが必要なサイトに毎回ログインし直すのが面倒な場合は、ここに対象のサイトを設定しておくとよいでしょう。以下のような形式で、URL 先頭の「http~」を含め、サイトごとに改行を入れて入力してください。
例)
https://www.facebook.com
https://www.instagram.com
https://twitter.com
④デバッグモードの設定
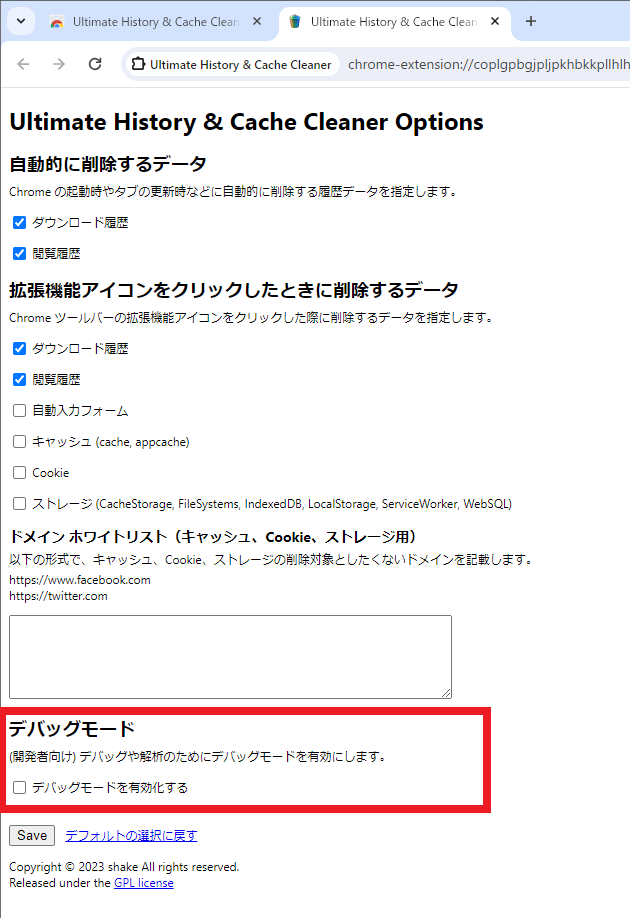
こちらは開発者向けの、デバッグや解析のためのコンソールログを有効にする設定です。
有効にしても履歴削除の機能そのものに変わりはなく、通常有効にする必要はありません。
設定の保存
以上、好みの設定を終えたら、「Save」ボタンを押して設定を保存してください。
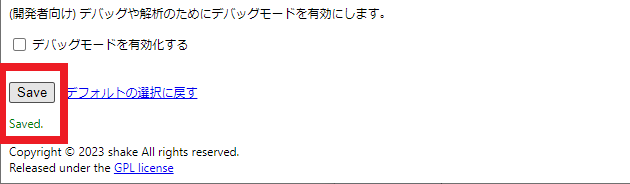
拡張機能アイコンの固定
アドレスバー横の拡張機能アイコンはクリックしやすいよう固定にできます。
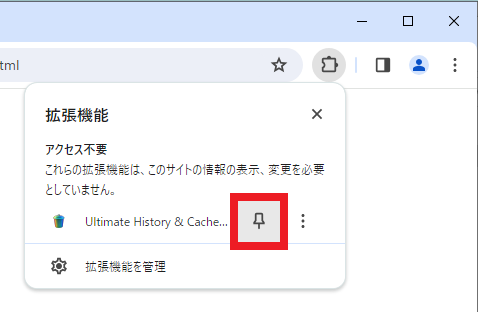
アイコンが常時表示されるようになります。
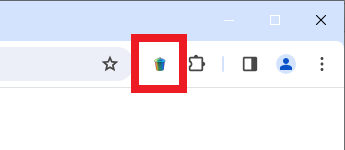
クリックしてデータ削除を実行すると「done」の文字が表示されます。
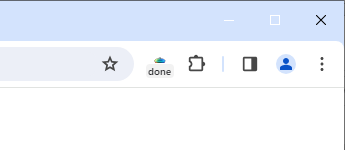
仕様・制限事項
- 前述のとおり、本拡張機能では安全のため、保護されたサイト(protectedWeb)のデータとブラウザに保存されたパスワードについては削除対象としない(設定で削除できるようにすることもできない)仕様としています。
- Chrome のメニュー > 履歴 > 最近使ったタブ のデータについては、拡張機能アイコンクリック時に削除されます。本当は自動的にリアルタイムで削除したいのですが、Chrome 側に適切な機能が用意されていませんので実装ができません。
おまけ
↓Chromeで簡単にWebページを保存する方法、新しいタブを空白に変更する拡張機能「Blank New Tab Page」も宜しければどうぞ♪
今回のまとめ
- Chromeで自動で履歴を削除するなら、拡張機能「Ultimate History & Cache Cleaner」で決まり!
- デフォルト設定でも問題ありませんが、削除対象データやドメインホワイトリストの設定などお好みでご利用ください。
- シンプルな設計の拡張機能ですが、お気に召していただけたら幸いです。
ではでは今回はこの辺で。
この記事をいいね!と思ったら購読やシェアをしていただけるとうれしいです。

















この記事へのコメントはありません。